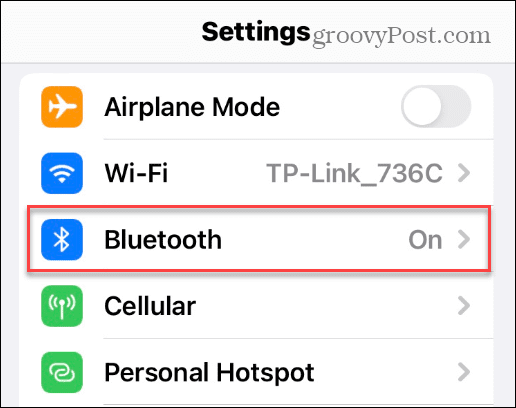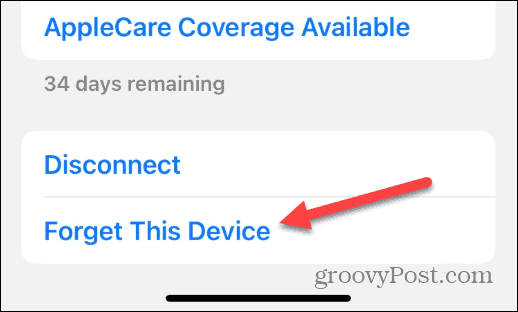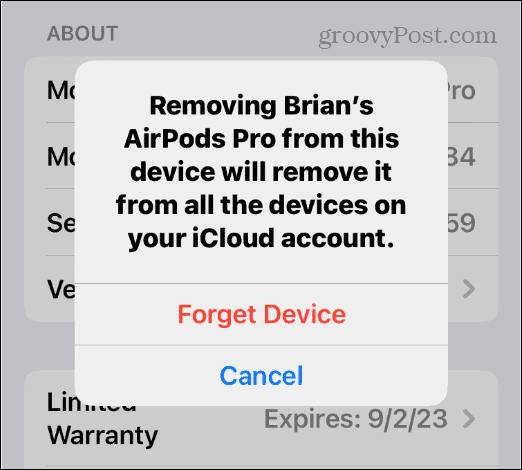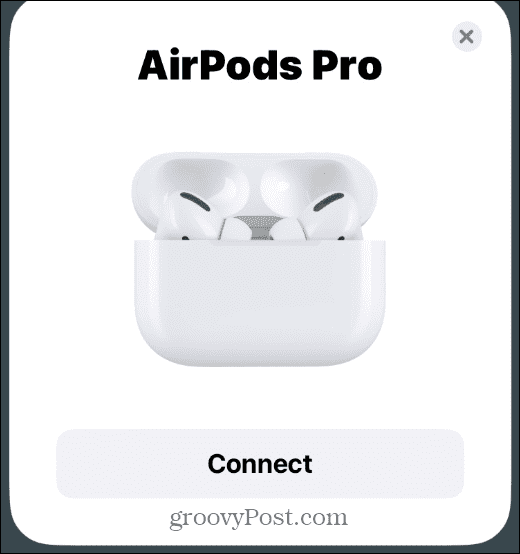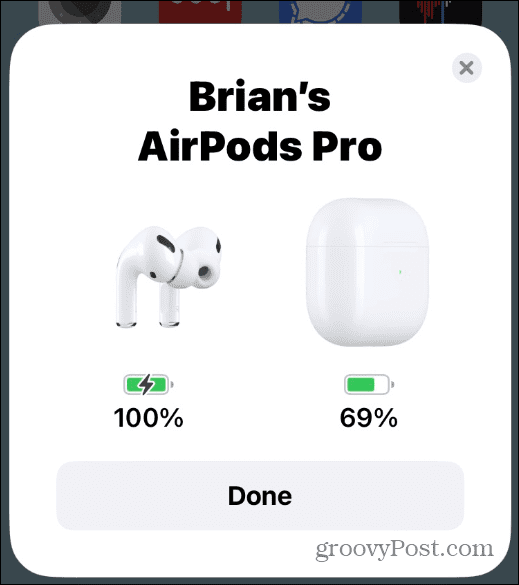If that’s the case, your first step is to consider resetting your AirPods. Resetting them can often eliminate any software issues and get your AirPods to start working. If you want to know how to reset your AirPods, follow the steps below.
How to Unpair AirPods
If your AirPods or AirPods Pro are connected to your iPhone or iPad, you need to start by unpairing them. Note: This article covers unpairing your AirPods from your iPhone or iPad. However, if yours are connected to other devices like Android, a Roku device, or a Windows 11 PC, the idea is essentially the same. To unpair your AirPods:
How to Reset AirPods
With your AirPods unpaired from your device, it’s time to reset them. Before continuing, make sure that both AirPods have been in the charging case with the lid closed for at least 30 seconds. After that, open your AirPods case lid, then press and hold the reset button on the back of the case. It’s the circular button in the center of the case’s rear side. Hold it until the status light blinks red and then flashes white. Note: You may need to hold the reset button for up to 20 seconds to complete the reset.
How to Re-pair Your AirPods
Once the indicator light on the case steadily flashes white, it’s time to re-pair the AirPods. Make sure that Bluetooth is switched on your device for this to work. To pair your AirPods to your iPhone or iPad:
Resetting Your Apple AirPods
Now that you’ve reset your AirPods, you can start using them. With any luck, the steps above will fix whatever problem you were having with them. It’s also worth noting that unpairing your AirPods isn’t always required to reset them. However, Apple recommends that you do, as it’ll ensure a fresh connection with your device. Apple AirPods aren’t just for listening to music. For example, you can skip songs with AirPods or you can switch noise canceling on. You can also add AirPods to the Find My app if you need to keep track of them. Comment Name * Email *
Δ Save my name and email and send me emails as new comments are made to this post.
![]()