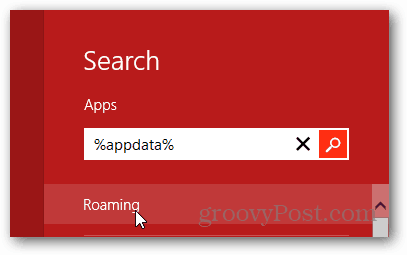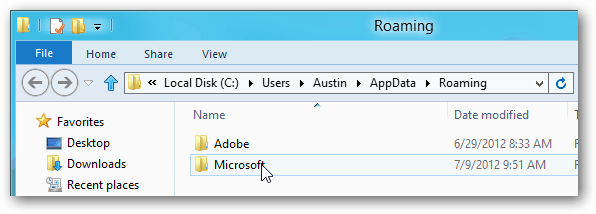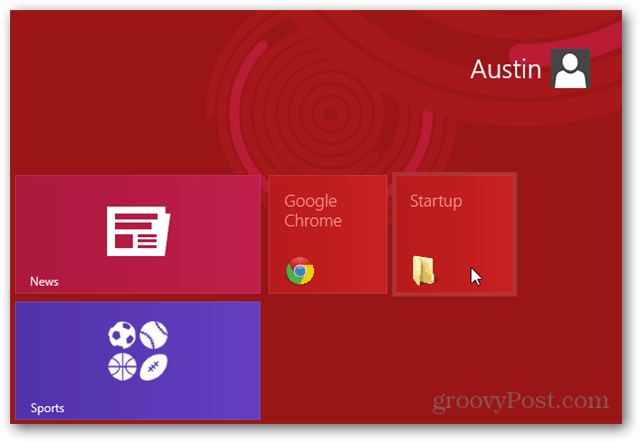The main reason I’m interested in the Startup folder is that it provides one of the easiest ways to make a program start when you log in to Windows. All it takes is for you to drop a shortcut to your favorite installed program into the folder. Here’s how to find it. In Windows 8, the Startup folder can be found using Windows Explorer, but it is hidden. To get there, do a search for %appdata% and click the Roaming link that appears. Alternatively in desktop mode you can open a Run dialog and type %appdata% into the box and press enter, or type %appdata% into the address bar in Windows Explorer.
Either way you do it, an Explorer window opens up the Roaming folder. Open the Microsoft folder and browse to AppData\Roaming\Microsoft\Windows\Start Menu\Programs.
Here you’ll find the Startup folder. If you want it to be available from metro, right-click the folder and select Pin to Start.
You now have the Startup folder available from the Metro Start screen.
Microsoft hasn’t done away with the good ole’ Startup folder in Windows 8 just yet, but it did do a decent job of hiding it. Comment Name * Email *
Δ Save my name and email and send me emails as new comments are made to this post.